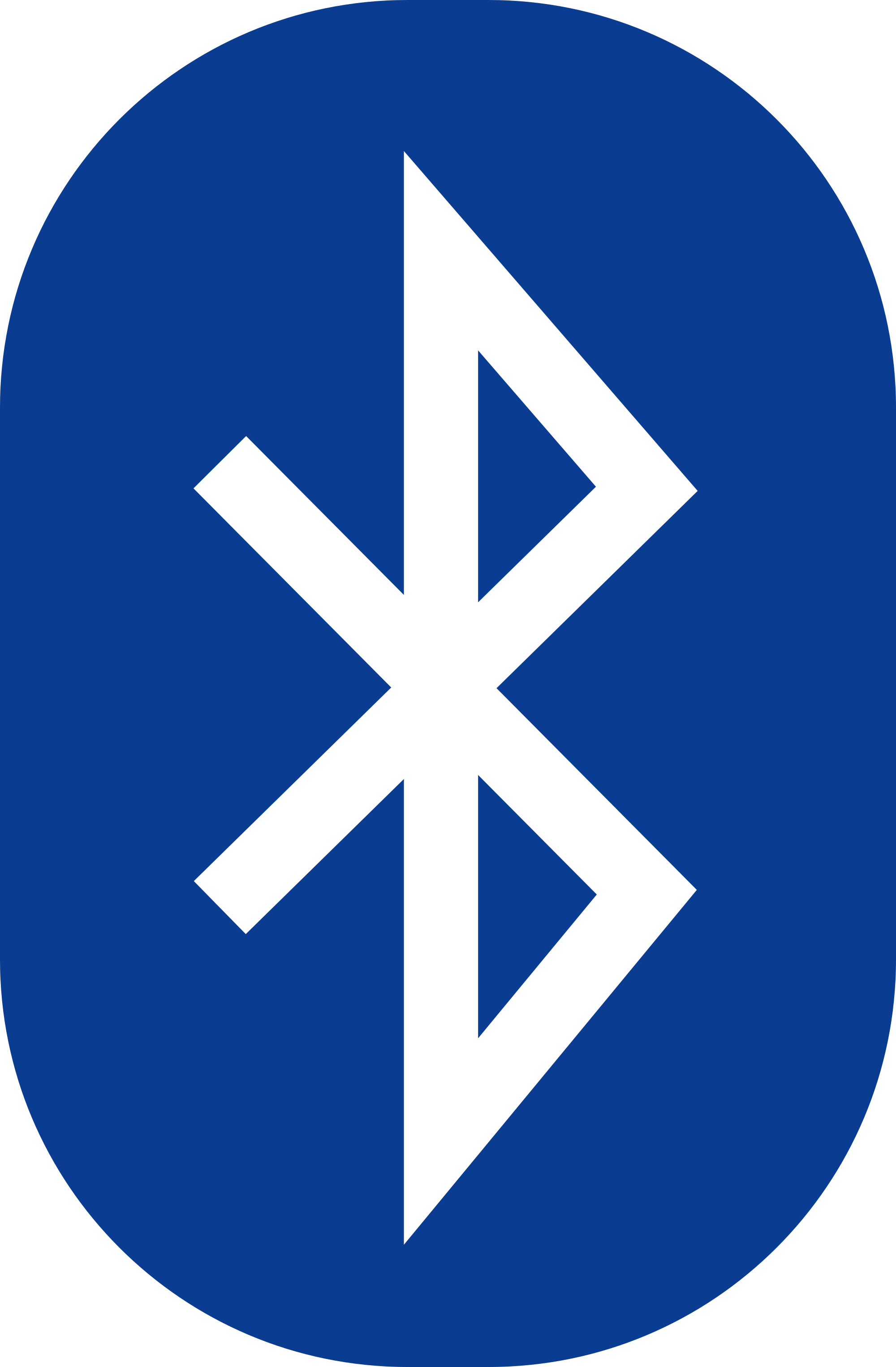Here are the main things to consider when looking at data plans:
- How much data you need- The first thing to do is consider how much data you need. Will you be streaming Netflix regularly or just checking your email every once in a while? Different uses use different amounts of data. The only way to really know how much data you use is to do it and adjust (you can usually increase your data service later, but not decrease it), but you can find a good file-size estimate here on What Size Flash Drive Should I Get?
- Coverage in your area- Next, shop around for coverage in your area. Cheap data does you no good if you can't connect when you want! Compare their coverage maps, making sure you're looking at data coverage and not voice coverage. Additionally, most major carriers will have separate maps for the different speeds of data- LTE, 3G, Edge, etc. If you're not familiar with these terms, How Fast is 4G? may help. Use these maps to narrow down to carriers that will give you the most coverage in places you'll be spending most of your time.
- Price per gig- For this, compare the price per gig for the remaining possible options. Buying "in bulk" will generally get you a better deal per gig, but don't fall into the trap of paying for more data than you'll honestly use. Look at your budget and what you can reasonably afford.
- Speed of download/upload- At this point you'll have narrowed it down quite a bit and there will likely only be two or three contenders. At this point you may need to do some digging, but look at their data speeds. The higher the number, the better the speed generally speaking, though there are lots of nuances that can affect that. You'll also see two sets of speeds: upload and download. Upload is when you're putting information up into the internet, and download is when you are taking information down into your device.
After all these things have been considered, if two services offer the same price per gig of data, and have roughly the same coverage, go with the cheaper option.