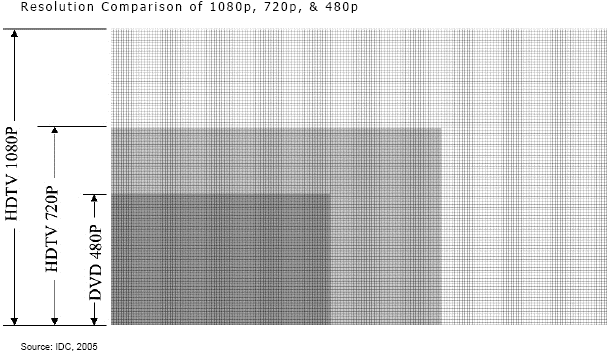- Cost
- Ease of Use
- Security
Finding the perfect balance of these three things for you will give you the backup plan you desire, but to start things off, what does "backing up" mean and why is it important? Backing up simply means to make a copy of your computer's information onto a source outside of your computer. Why? What happens if your computer dies? Stolen, hard drive failure, struck by lightning, etc. Having a backup means not loosing all your important files and documents in case of such an untimely end of your computer.
I tell people to first consider the ease of use of their backup plan. How much time do you want to dedicate to this? Do you want something that you just set up once and it automatically runs after that or do you prefer to have a more hands-on approach? There are a plethora of automatic backup programs out there for people like me who know they won't remember to sit down and manually run a backup program on a regular basis. Ask your technology advisor, friends or family for recommendations.
Secondly, cost. Where are you going to put your backup? Is it going to go on an external hard drive or will you be burning CDs? In this example, an external hard drive will cost more up front, but will last you significantly longer with no additional costs. CDs on the other hand will have a smaller start-up cost, but you'll need to buy more as time goes on. Cost also ties into ease of use as backup programs will range from free (like Apple's Time Machine) to expensive (like a corporate backup program) and everywhere in between.
Lastly, security means how safe is your data once it's backed up? Here's where I get on my soap-box: Redundancy, redundancy, redundancy! If it's worth putting in one place, it's worth putting in another place. For example, let's say you have a laptop and you backup your photos on an external hard drive. What happens though, if your house catches on fire and your computer and hard drive are gone? That's the allure of online backup programs like Carbonite. These programs back up your computer's information to a remote location (yes, the "Cloud") so even in a worse case scenario, your data is safe and you don't have to worry about loosing it all.
Practical Tip of the Day:
Need a place to store information and a place to back it up too? External hard drives can be formatted in such a way as to make them act as is they are really two distinct devices. This means you can use half of it for storage (things you need to be able to access regularly), and the other half for backup (your "in case of emergency break glass" backup plan). More on the difference between storage and backup next time.