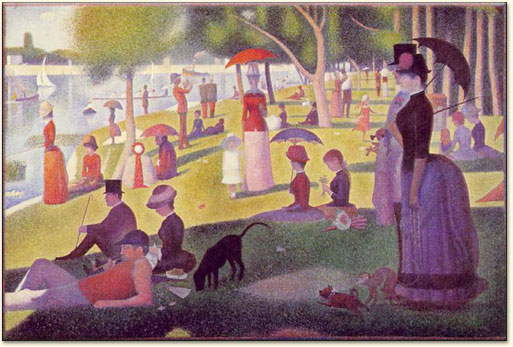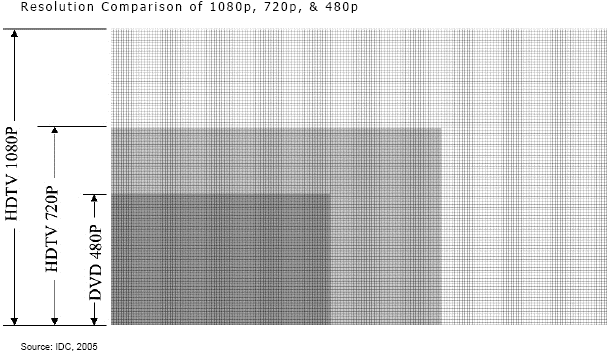It happens to all computers. When you buy them they're amazingly quick, but with time they start to slow down. Eventually it gets to the point that you decide you
have to do something, but what? Here are the first things I recommend trying when you notice your computer getting slow, in the order I recommend trying them:
1.
Restart- The first is easy. Restart your computer. When was the last time your computer was turned off? While computers are getting much better about going for extended periods of time without needing to be restarted (also known as "rebooted") letting it rest even for the couple seconds it takes to restart will often do wonders for a sluggish computer- especially a new one.
2.
Clean Things Out- (
WARNING!- Before deleting things from your computer, make sure you have a current backup of your computer. If you don't know how to backup your data, read
this.) It's possible that your computer could be slowing down because it has so much information in it. The analogy here being that if you load up your car with a bunch of stuff, it slows down and you have to push the gas more to get it to go the same speed. I generally recommend people keep at least 10% of their hard drive empty for daily use. For example, if you have a 500 GB hard drive (click
here if you don't know what "GB" means) you should have at least 50 GB left free to help prevent computer slow down.
3)
Reinstall- Now things are getting serious. If you've tried both restarting and cleaning your computer, reinstalling your computer's operating system would be the next recommended step. (
This article helps explain what an operating system is.) This is a bit more extreme as it involves removing everything from your computer and then putting it all back on. This is generally done to ensure that problem causing the computer to slow down isn't part of the computer's underpinnings. Sometimes, especially as the computer ages and sees more use, things simply get mucked up and need to be replaced. Think of this as shaking the proverbial Etcha-sketch on your computer. Because of this, I again urge you have a backup and to consult with your technology advisor for more help.
4)
Add RAM- So you've restarted, cleaned things out, reinstalled your operating system and things still aren't as snappy you'd like them to be. Now we look at doing hardware upgrades. RAM is your computer's short term memory, and the easiest thing a consumer can physically change about their computer to speed it up. (Click
here for a primer on what RAM is.) How the RAM is changed in your particular computer is variable, so it's important to have the owner's manual or your technology consultant handy. If you don't feel comfortable opening up your computer, don't worry, this is a simple operation and most computer technicians won't charge an arm and a leg to do it. (Find a new tech if they try and tell you it will take more than an hour to do the upgrade!)
Here's a photo example of RAM from Office Max.
Practical Tip of the Day:
Defragment- This would be located between steps 1 and 2 if you're using a Windows computer, but since I'm trying to write this in an operating system neutral way, I thought this would be the better place for it. Defragment- or "defrag" for short- is the process a Windows computer uses to put data back where it belongs. Computers are like preschoolers when it comes to putting things away when they're done with them; They don't. If you have a Windows computer, you can run a defrag to tell the computer to "clean up its room" in a sense. In some versions of Windows, you can even set a schedule to tell it to do it on a regular basis.
If you have a Mac, the computer defrags any files it views as "highly fragmented" when you go to open the file. This happens automatically unless you have less than 10% of your hard drive available. This is why step 2 is so important!
-----
Don't forget to check out our webpage:
www.TechKNOWLEDGEyToday.com and request an appointment for your personalized computer training in your own home or office!
You can also follow us on
Facebook,
Twitter and
Google+ !